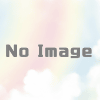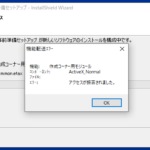初めてのHDMI接続モニタ iiyama ProLite X2377HDS-B
今年で31歳ですが、実は、うまれてこのかた、テレビを買ったことがありません。
パソコン用のモニタが買い替えによって余るので、HDDレコーダーとアップスキャンコンバータを使って、テレビ替わりになってしまうからです。
家族のうち、1人で3台以上のパソコンを持っているのが3人も居るので、どこからか中古のモニタが出てきたりします。
そんなわけで、使い古したモニタを引き取り続けていたのですが、なにしろヘビーな使い方をされた、年季の入ったものが多いので、必然的に不具合が発生しやすくなります。
このところ頻度が多くて、1~2年に1度は発生しています。ハズレが多いです。
今回も、その不具合発生で、モニタのメニューが消えなくなって、まともに画面が見えなくなったので、現状のものは処分することにしました。
しかも代わりのモニタが無さそうなので、メインのパソコンで使っているモニタを買い替えて、お下がりをテレビ用にします。
新しいモニタは、iiyamaのProLite X2377HDS-Bに買い替えました。
価格.comの、売れ筋1位です。
楽天の「ぱーそなるたのめーる」にて、送料込で14,847円でした。
これの良いところは、アナログVGA、DVI、HDMI、ライン入力用のケーブルが付属していることです。
付属のケーブルを全部使うことは、ほとんど無いので無駄が多いのですが、大抵のパソコンはどれかで繋がるので、初心者に優しいと言えます。
今回、これが初めてのHDMI対応モニタで、ケーブルが無かったので助かりました。
その割には、取扱説明書がありません。コスト削減でしょうか。
ダウンロードするのが面倒なので、適当に本体の台を組み立てたら、うまく固定できず、グラグラでした。
スタンドネックを、先にスタンドベースに差し込んでしまい、出っ張りが引っかかっていたのが要因で、先にスタンドネックを本体に差し込むのが手順のようです。
別のパソコンや携帯なんかで、インターネットから取扱説明書をダウンロードできる人には問題ないですが、それができない環境に居る人には不便なことがあるかもしれません。
本体の組み立てが済んで、設置をしてみましたが、19インチから23インチになったので、画面の大きさに慣れるまで、少々時間がかかりそうです。
ラックの一番後ろまで引いて、上の天板と手前の左右の支柱が邪魔にならないギリギリなので、これ以上の大きさのモニタになると、ラックを買い替えることになりそうです。
デスクトップが2台あって、メインのパソコンとはHDMI、サブのパソコンとはアナログRGBで接続しました。
この2台のパソコンを1台のモニタで使うために、あらかじめ、入力切替ボタンがあることを確認して購入したつもりでした。
どのボタンを押しても切り替わらないので、よくよく調べたら、ボタン長押しで入力切替のメニューが出て、一覧から選んで、決定しなければならないようです。
メニューから選ぶよりは手順が少ないですが、頻繁に切り替えることになるので、この操作は、とても使いにくいです。
しかも、切り替えた後に入力切替を「自働」にしておかないと、その信号が切れたときに、別の信号に切り替わってくれません。
完全に選定ミスをしました。
仕方がないので、パソコン切替機で対応することにします。
近所のケーズデンキで、サンワサプライのSW-KVM2HUを5,681円で買ってきました。
これは2台のパソコンのHDMIとUSBマウスとUSBキーボードを同時に切り替えるものです。
HDMIだけの切替機なら、3台用でも3,000円程度から買えたのですが、HDMIケーブルが付属していません。
手元にHDMIケーブルが1本しかなく、あと2本必要でした。
その場で揃えようとすると1本1,800円したので、それなら合計金額が変わらず、ケーブルが1本で済んで、マウスとキーボードも切り替えることができるものになったわけです。
後で調べてみましたが、価格.comの最低価格は8,401円で、2,720円も安く買えました。
この切替機、本体に切り替えスイッチはなく、キーボードから「Ctrl + Ctrl + Enter」で切り替わります。
解像度は、購入したモニタの最大である1920×1080に対応しています。
入力切替の件は解決しましたが、よく見ると、映像が画面の最大まで広がっていないことに気が付きました。
調べたところ、これはモニタの設定ではなくて、グラフィックボードの設定によるものだそうです。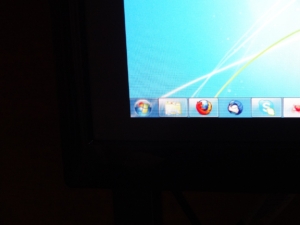
ATIのRADEONでみられる現象で、「Catalyst Control Center」で「スケーリング オプション」という設定を変更するようです。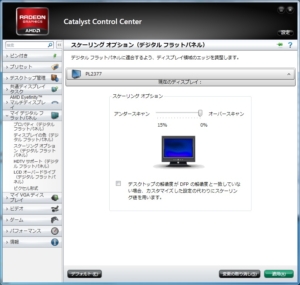
ここにも罠があって、メーカのパソコンならリカバリ時に勝手にインストールされているはずですが、自作パソコンでOSが勝手に入れたドライバを使っていると、インストールされません。
ATIからダウンロードしたドライバをインストールして、ようやくモニタの端まで広がりました。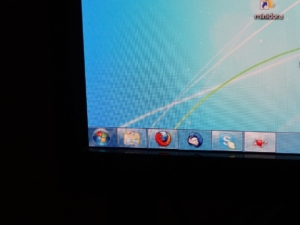
画面が端まで広がると、また別のものが見えてきました。
ベゼルに厚みがあって、さらに光沢があるので、画面の写りこみが気になるかもしれません。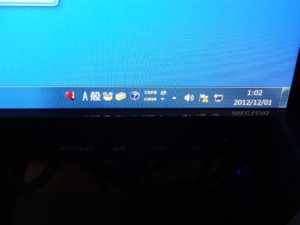
慣れれば気にならなくなるのか、しばらく使ってみますが、あんまり気になるなら「スケーリング オプション」で、少しだけ小さくするかもしれません。
これで、モニタの性能の評価ができるようになったので、パソコン上でDVDを再生してみました。
まず輝度のデフォルトが最大値で、特に白が眩しすぎていたので、半分の50にしておきました。
動きのあるシーンで応答速度を変えてみましたが、違いがよく判らなかったので、オーバードライブは、とりあえず最大の5にしておきます。
内蔵スピーカは、モニタの後ろにあって、音が良くないので、使うことはないです。
AcerのAL1916Wなんて、7年くらい昔のモニタからの買い替えなので、新しいモニタは、何もかもが良くなっています。
細かい性能の違いなんかは、あちこちで評価されているので、それは別のサイトを参考にしてください。
パソコンのモニタの設定がひと段落したところで、ようやくテレビ替わりのモニタを交換します。
退役するのは、今では珍しくなってしまった、スクエア型の15インチです。
型式はBenQのFP51Gなんですが、電源の状態を記憶できず、エコのために元電源を切ってしまうと、本体の電源も入れなおす必要がありました。
AcerのAL1916Wは、電源の記憶をしてくれるし、なにより、ソースと同じワイドの画面になったことが嬉しいです。
アップスキャンコンバータに良いものを使っていないので、本物のテレビと比べると画質はいまいちですが、15インチと比較したら格段に良くなったので、気にしません。
翌日、処分するモニタをHARD OFFに持っていったら、1,000円で買い取ってくれました。
一緒に古い電源ケーブルを5本持っていって、タダでもいいから引き取ってもらおうとしたら、1本10円で買い取ってくれました。
あそこは、一見ゴミのようなものでも買い取ってくれたりするので、非常に助かります。